Durgee Lab and Technology Reservations
How-to Make a Reservation:
-
Login into your Gmail account
-
Click this link to reserve devices and spaces. On the calendar, open slots are displayed in gray. If you don't see a slot for the space/period you want, it's already been reserved by someone. You can check to see who's already reserved the space by viewing the calendar below - please note - you CAN NOT reserve space on the calendar below - you can just see who's already signed up for the space.
-
To reserve a slot, click on it. In the box that pops up, briefly explain what you're doing in the discription area (please also include if I am I helping you with instruction or if you're using a specific app) - THIS IS VERY IMPORTANT to ensure rooms and resources are properly set-up for your classes. Once you've entered your discription, click save.
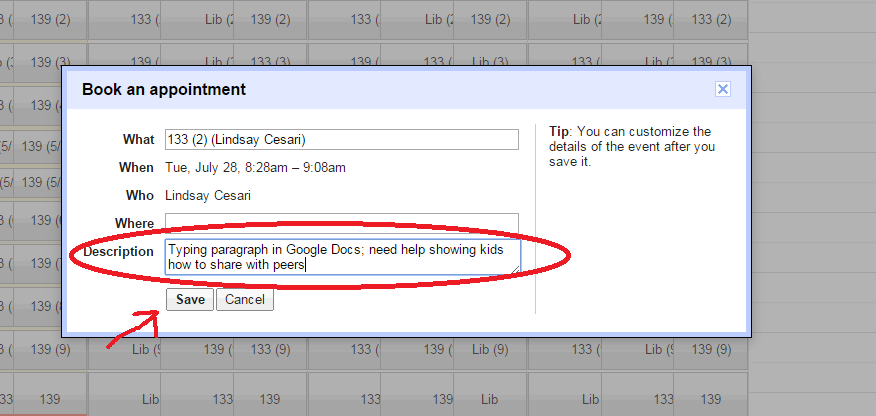
-
If you're reserving labs or the library, you'll need to click on the slot for each period you have classes -- but you only need to enter a discription the first time. If you're reserving mobile technology like iPads, laptops, and Chrome books, you'll only need to click once - this reserves a cart for the entire day.
How-to Cancel a Reservation:
-
To cancel a reserved slot, you'll need to go to YOUR personal Google calendar. To get to your calendar, click on the "rubik's cube" icon in the upper right hand corner of your Gmail window, then click the calendar icon.
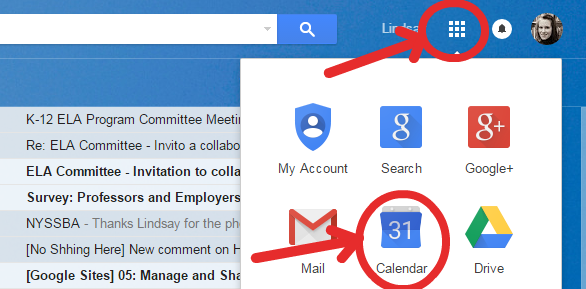
-
Find the reservations on your calendar, click on them, then select delete.
View Existing Reservations:
Resource Descriptions:
Resource |
Description |
133 Computer Lab (Career Center) |
There are 28 desktop workstations, including the teacher's workstation which is connected to an projector. Color and black and white printing are available. This is the smaller of the two labs (and the former "Career Center"). |
139 Computer Lab |
There are 30 desktop workstations, including a teacher's workstation that features a Sympodium and a projector and wired speakers. Color and black and white printing is available. This is the larger of the two labs. |
iPads Cart 1 |
This cart contains 29 iPads. It is our oldest cart, so sometimes they don't work as anticipated. Please test all apps you're planning to use ahead of time to ensure they work on these iPads. These iPads print to 4200 printer in the library. |
iPads Cart 2 |
This cart contains 30 iPads. These iPads print to 4200 printer in the library. |
iPads Cart 3 |
This cart contains 30 iPads. These iPads print to 4200 printer in the library. |
| Chromebook Cart 6 | This cart contains 30 Chromebooks. All work done on the Chromebooks is done "in the cloud." Students have full access to anything on the Internet, including Google Drive and Google Docs, but they DO NOT have access to the H:Drive or Microsoft Word. Students will need to use their Gmail account and password to login to these devices. |
| Chromebook Cart 7 | This cart contains 30 Chromebooks. All work done on the Chromebooks is done "in the cloud." Students have full access to anything on the Internet, including Google Drive and Google Docs, but they DO NOT have access to the H:Drive or Microsoft Word. Students will need to use their Gmail account and password to login to these devices. |
| Laptop Cart 2 | This cart contains 12 laptops. These laptops access the H:Drive and students can use Microsoft Office. |
| Laptop Cart 3 | This cart contains 11 laptops. These laptops access the H:Drive and students can use Microsoft Office. |
| Laptop Cart 4 | This cart contains 11 laptops. These laptops access the H:Drive and students can use Microsoft Office. |









